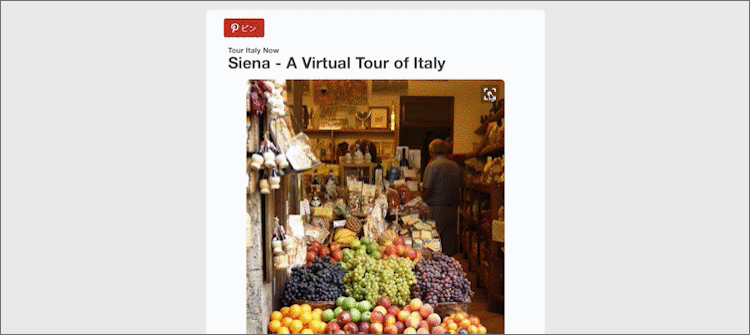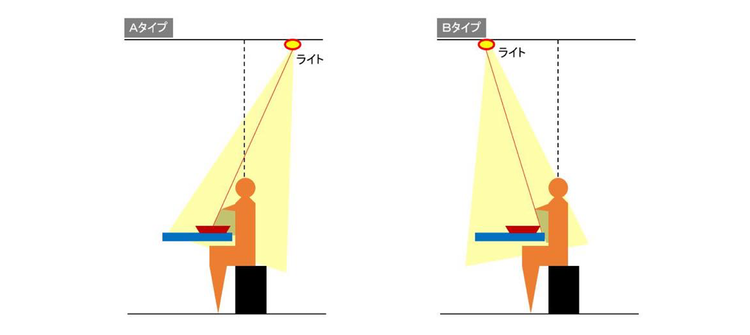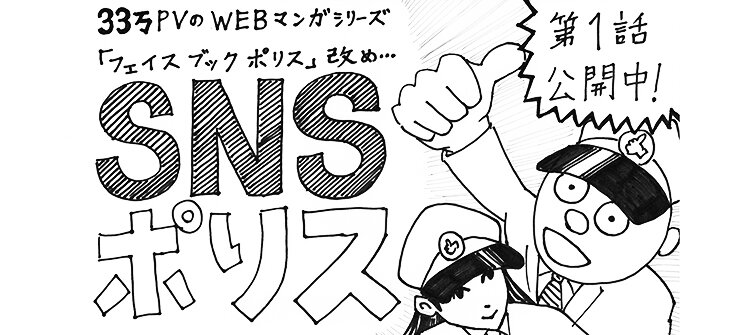3姉妹の次女、「」を書いた福田です。
前回、「すべてのメディアで Pinterest(ピンタレスト) アカウントを持つべき」とおすすめをして、今回は実践編。メディアでピンタレストをするのはなぜ?と思った方はまずこちらをお読みください。「kakeru」のアカウント作成を通して、どのような作業をするべきかや、注意するべきこと、大事なことなどをお伝えしていきます。
ところで先日、が世界的に行われました。
以前は「ピン(Pin)」と表記されていた左上の赤いボタンが「保存(save)」になっているはず。ピンタレストの言葉の由来にもなっている「ピン」という言葉が使われなくなることは、かなり大きなニュース。「ピンをする」という言葉自体が使われなくなるかもしれません。
はじめて使う人にとって「ピンする」よりも「保存する」の方が機能を理解しやすいという点と、ピンタレストの使い方として「画像を保存する」人が増えているのも背景にあるようです。
アカウント作成
では、早速アカウントを登録しましょう。アカウントを持っていない場合は、から登録します。詳しい設定方法などは、ぜひ「」をご覧ください。
すでにアカウントがある場合は、同ページからそのままビジネスアカウントに切り替えが可能です。
ちなみに、企業等でなくても「ビジネスアカウント」にすることができ、アナリティクスも使えるようになるので、個人で使う場合もビジネスアカウントにしておくことをおすすめします。

全体の構成・ボードのテーマを考える
画像を追加する前に、アカウント全体の構成を考えてみます。ボードをどのような分類にするか、テーマ別にするのか、イメージや色別にするのか、メディアの特性や方向性に合うのはどの方法でしょうか。
メディアにもテーマやカテゴリがあると思うので、まずはそれでボードを分けるのが取り掛かりやすいでしょう。「kakeru」では、「Social Native Life」など連載がいくつかあるので、まずそのテーマごとに作成してみました。
また、「ソーシャルメディアの可能性を追求するメディア」ということで、各ソーシャルメディアについての話題もたくさんあります。特に記事が多い媒体であるPinterest、Instagram、Facebook、Twitterについて作成しました。
「季節別」「ライター別」「イベント別」なども考えられます。ピンタレストの検索に大カテゴリ枠がありますので、それに沿って探すのもヒントになりそうです。
他にも、参考になりそうな企業の事例をいくつか挙げてみます。
例えばインフォグラフィックはおすすめテーマ。インフォグラフィックそのものを参考にするユーザーも多いので、コンテンツがあるならボードを一つ作っておくとよいです。
会社周辺のスポットを集めたボード。もちろん会社の場所次第ですが、イベント等を実施するなら、このようなボードがあっても面白そうですね。
会社のロゴカラーを集めたボード。遊び心があって楽しいのではないでしょうか。
ボードに画像を増やす
画像をピンタレストに保存する
ボードを作成したら、ウェブサイトから記事に含まれる画像をピンタレストに保存していきます。モバイルでも作業可能ですが、PCでの使用を前提にご紹介します。ブラウザの拡張機能で、画像に「保存」マークを表示させることができるので、それをインストールして使うと便利です。(Google Chrome ブラウザの)
各記事の画像の「保存」をクリックして、説明文の部分にタイトルを入れます。さらに説明を入れたい場合はこの時に追記します。ボードを選べば、画像の保存(ピン)が完了です。

あとは各記事を開いてこれを繰り返すだけ。記事内に複数の画像を使っている場合はそれぞれを保存すると良いでしょう。同じ記事から何枚保存しても問題ありません。時間がない場合は、まずはアイキャッチなど推しの一枚を保存しておくのでも十分です。
タイミングはサイトの更新頻度などで調整します。「kakeru」では現在週3~5本の更新なので、週一回程度、まとめての作業で良さそうです。
画像を並び替える・カバーの設定をする
これはPCサイトのみの問題なのですが、最初に保存した画像がボードのカバー写真として設定されます(スマホの場合はカバー写真はなく、最新の画像をいくつか表示)。
スマホで利用する方がほとんどですが、PCでの見栄えにこだわるなら、ボードのカバー写真はサイズに合わせて設定することをおすすめします。

また、アカウントでのボードの並び順も作成した順になるので、テーマ順、五十音順、カバーの色順(似ているイメージのものは近くに)などで並び替えると見やすいでしょう。これもスマホでは最新の画像を含むボードが上の方に表示されます。
画像を一工夫する
ここまでの作業をするだけでもアカウントの運用はできますが、ピンタレスト内でより拡散されるようにしたり、運用に活かしたりするために、できればちょっとした作業をしておくと良いです。
画像をピンタレストに合わせて加工する
通常メディア等で使う画像は横長が多いかと思いますが、ピンタレストに表示される画像は縦長。表示に合わせて画像を切り取って縦長にすることで、ピンタレスト上で表示される面積を広げることができます。
また、画像内に文字を入れることでわかりやすくなるので、内容によっては文字も追記してみましょう。
例えば、「kraftrecipes(クラフトレシピ)」のサイトで使われている画像は横長ですが、

ピンタレスト上では、縦長にトリミングし、文字を入れた画像を追加しています。
表示面積が大きい方がもちろん目に入りやすいですし、このような工夫をすることで画像からのサイト流入など効果が認められる可能性もあります。
ボードの表紙をつくる
各ボードで画像のカバーを設定したり、ボードの並び替えをしても、もともと見るだけで楽しめるような「美しい画像」ではなく、メディアの記事の中で使われている画像なので、全体で見た時にあまり美しいイメージにならないこともあります。
「kakeru」の場合は、各ソーシャルメディアについてのボードでピッタリのイメージのものがなかったので、表紙となる画像を作ってみました。スマホで見るとあまり意味はないのですが、PCでの見え方にもこだわりたい!という場合は、専用の画像を作ることまでできるとより良いと思います。

URLにパラメータを入れる
アカウントに画像を増やしている途中で言われました。
編集長「サイトへの流入数もはかりたいな!」
アカウントを始めた時点で言われなくても、いずれ気にされるようになったり、逆にこの数値を元にピンタレストの有用性を証明できるようになったりするかもしれません。
ピンタレストのアナリティクスでもクリック数やインプレッション数など、一通りの数値はわかりますが、グーグルアナリティクス等のツールを使って他のメディア等と一括で見たいという事情もあるかと思います。ツールに合わせて、URLにパラメータなどを含んだ状態で画像を保存します。また、画像を保存した後からでも、URLを編集することは可能です。
こうしてできた「kakeru」のアカウントはこちら。まだ途中なので、今後も進化していく予定です。
まとめ
- 画像を追加する前にアカウント全体の構成を考える
- こだわりをもってボードの並び替えやカバー写真の設定をする
- ピンタレストに合わせて画像を加工する
- URLにパラメータを入れてサイトへの流入数を計測する
【関連記事】
メディアのアカウントを作ることの意味って?という方はこちら★ すべてのメディアがPinterestアカウントを持つべき4つの理由
ボードの作り方について、詳しく知りたい方はこちら★ ピンタレストに登録したけど、何が楽しいの?というひと必見! ボードのテーマを決める3ステップ