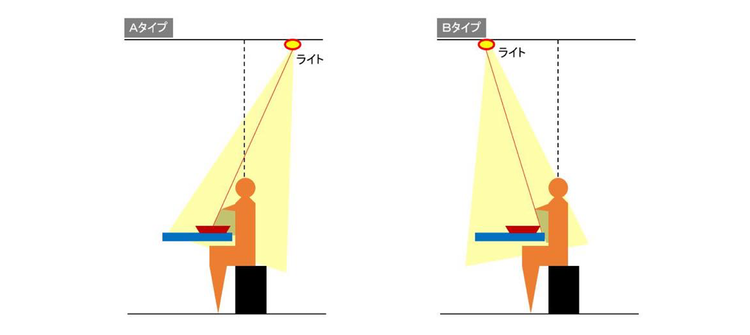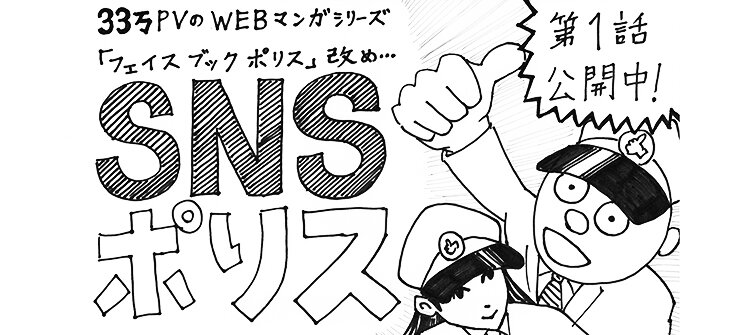みなさんこんにちは、小川由衣です。PHOTOLABO、第3回をお届けします!
今回のテーマは、SNSの無断転載から自分の写真を守るための写真加工術。
実は先日、私がフォローしているInstagramユーザーさんが、怒った様子でこんな投稿をしていました。「私のInstagramの写真を勝手に転載している人がいた!しかも、私が撮影した写真ってことも何も書いてなくて、まるでその人が撮影したものみたいになってた。ショック!!」っと。
この気持分かるなぁという反面、私は大丈夫か?とドキッとしました。
もちろん、いちユーザーさんの写真を勝手に転載するようなことはしていませんが、キュレーションサイトやニュースサイトのリンクをシェアするときに、アイキャッチ画像をキャプチャして貼り付けることはたまにやっているし、今でこそソーシャルメディアに詳しくなってWEBで拾った画像を発信するようなことはしなくなったけど、昔の自分だったら知識がなくて悪気なく投稿していたかもしれません。
リアルのコンテンツであれ、SNSに投稿した写真であれ、作成者に権利があるのは当たり前の話で勝手に転載された方が怒るのはもっともだと思います。ただ、ネットという世界に触れていると、著作権に対する意識がリアルに比べて一気に希薄になっているなと感じることは多々あります。
SNSに投稿した時点で、その写真やコンテンツは自分ではコントロールできないものになります。転載している方も必ずしも悪気があるわけではないし、知らず知らずの間に自分の意図しない使われ方をしてしまう可能性は否定できません。それは、投稿する側も理解した上で発信すべきだし、自分以外の人に好き勝手されたくないのであれば、自分でコンテンツを守る対策をとるべきかなと思います。
そこで、転載されたときにも「この写真、私のですよー!勝手に使っちゃだめですよ〜」って対抗するための写真加工を学びましょう。
ウォーターマークを入れよう
「この写真、私が撮ったものですよ!」と主張するための手段で、もっとも効果があるのは「ウォーターマーク」を入れることでしょう。
ウォーターマークとは、紙や映像に著作表示のために写しこまれるテキストや小さな図のことです。たとえば、有料の画像素材を購入するとき、サンプル画像に透かしでテキストが写り込んでいたことはありませんか?それをウォーターマークと呼びます。「これ、私の物ですよ~、勝手に使わないでくださいね!」というサインの一種と考えて貰えればOKです。
今回はPhontoという文字入れアプリを活用してウォーターマークを写真に入れてみましょう。方法は大きく分けて2つです。

ios:https://goo.gl/aB67D
Android:https://goo.gl/MuJS33
(1)写真の一部に撮影者の名前やSNSのアカウント名を書き込む
一番簡単な方法は、自分の名前やSNSのアカウント名をテキストで写真にいれこんでしまう方法です。
Phontoなら400種類以上あるたくさんのフォントのなかから、自分の写真のテイストに合わせたフォントを選択できるので、写真の世界観を崩さずにデザインの一部としてウォーターマークを追加できます。
人とは一味違う、ちょっと変わり種のマークを入れたいのであればバーコードなどもオススメです。カッコイイ写真の印象を変えずに、最初から計算して意図的に入れたかのような仕上がりになります。

(2)図形とテキストを組み合わせてオリジナルのマークをつくろう!
もう少しこだわりたいならば、図形とテキストを組み合わせてオリジナルのマークを作る方法もあります。Phontoの機能を使って画像の追加や透過処理にチャレンジしてみましょう。
<図形を使った加工例>
写真を主役にするためには、追加した図形を「透過(半透明)」にすることがポイントです。図形を透過させると、図形の後ろに隠れてしまった写真がうっすらと見えるようになるので、マークの主張が弱くなります。
ここまで読んで、「あー、毎回こんな作業するの面倒くさいし、無理!」って思った人、絶対いますね。私も毎回これをやるのはとっても面倒です…。そこで、私と同じめんどくさがりなあなたにオススメな方法を教えちゃいます。最初だけ手間がかかりますが、普段写真加工するのがぐっとラクになりますよ。必要なものは「PowerPoint」と携帯の「合成アプリ」とちょっとのセンスです。
さぁ!サクッとやってみましょう。
【STEP1】PowerPointでオリジナルマークをつくる
① PowerPointでオリジナルマークや写真に入れたいテキストを自由にデザイン
② デザインした図形やテキストは全選択して「グループ化」してください
③ グループ化した画像を選択して、図として保存します。このとき保存形式に注意し、必ず「PNG形式」で保存するようにしましょう。
※PNG形式とは?※PNG形式で保存すると、背景画像を除いた「図形だけ」「文字だけ」で画像ファイルを保存してくれます。これによって、他の画像と重ね合わせたデータを作成することが可能になります。
【STEP2】作成した画像をメールソフトでスマートフォンに送る
STEP1で作成した画像をスマートフォンに送りましょう。必ずGmailやYahoo!メールなどの「メールソフト」を利用して送ってください。LINEやFacebookメッセンジャーなどのメッセージアプリを使ってしまうと、せっかく背景を透過させた画像が、白背景の1枚の絵になってしまい、写真と合成できなくなってしまいます。
【STEP3】写真と画像を合成しよう!
画像合成アプリと、PowerPointで作成したオリジナルマークを使って画像を加工します。私は「合成写真スタジオ」というアプリを利用しましたが、どうやらAndroid版がないようなので、Androidの方は好きな合成アプリを使ってください。
そして、写真とオリジナルマークの画像データを合成した写真がこちら。

背景を変えるだけなので、「短時間」で「簡単」に色んなパターンの画像がつくれます。私のオリジナルデザインなので、誰に転載されてもすぐに気付けるし、「これは私の写真なので転載はやめてください!」と主張できますね。合成用のPNG画像ファイルをスマートフォンに何パターンか準備しておけば、必要なときに、すぐ加工済みの写真コンテンツがつくれます。

SNSの醍醐味は、同じ趣味の人と繋がってコミュニケーションをとれることです。自分の写真をアップしてたくさんの「いいね」や「コメント」など反応が返ってくると楽しいし、嬉しいですよね?
SNSでのコミュニケーションをもっと楽しんでほしいからこそ、自分の写真を勝手に転載されて嫌な思いをしないように対策をとってくださいね。