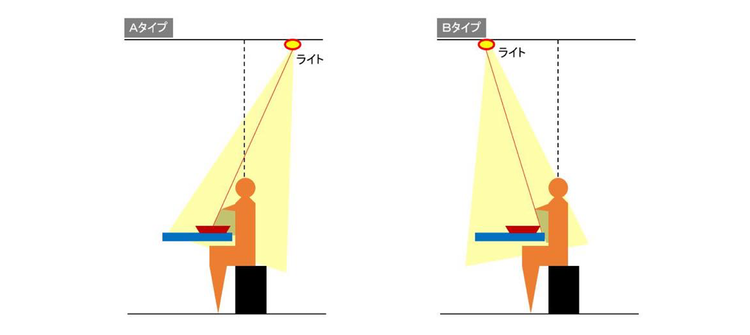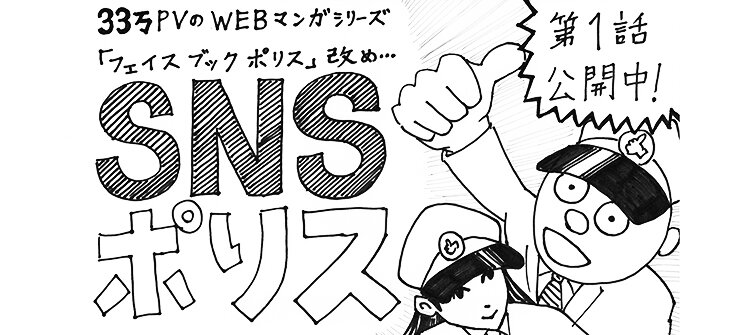皆さん、ごきげんよう。山ノ手乗子です。
今回はTwitter公式アプリの画像編集機能のご紹介です。
画像が添付されたツイート人目にとまりやすいのですが、その画像がイケてないと、Twitterメイン層であるナウでヤングな人々は見向きしてくれません。
反応がたくさん欲しいけれど、写真の腕に自信がない…そんな時は、Twitter公式アプリの写真加工機能に頼りましょう!
公式アプリに搭載された豊富なフィルター
Twitter公式アプリ上で使えるフィルターはなんと8種類。フィルターをかけることによって、被写体の色みや雰囲気がガラリと変わります。
実際に使ってみましょう。

ここにツツジの画像があります。曇り空の下で撮ったので、せっかくのピンク色がやや不健康そうに見えます…こんな時にフィルターをかけることで、被写体をより鮮やかに綺麗に見せることができるのです。
《ラディアン》
《ポジティブ》
《赤っぽく》
《ブリーズ》
《グロウ》
《ゴールデンアワー》
《フェイム》
《モノクロ》
また、フィルターとは異なりますが「自動補正」機能もあります。
これだけでもかなりパキッとした発色になるので、筆者も重宝しております。
すごいのはフィルターの数だけではありません。たとえば「赤っぽく」フィルターをかけたこの画像では赤みが強すぎて、せっかくの葉っぱの青々しさが消えてしまいました。このようなときは、フィルター選択部分をもう一度タップするとフィルターの強さを調節するバーがでてきます。
開いた時点では強度75%くらいのところで設定されており、○の位置を左右に動かすと…
《100%》
《50%》
《0%》
と、自分が好きな色合いを見つけながら強度を指定できます。ただし、自動補正では強度は選べません。そして複数のフィルターを一度にかけることは出来ないため、もしも複数かける場合は編集→保存の作業を繰り返す必要があります。
いかがでしょうか?同じ画像であっても編集の仕方によってこんなにも表情が異なります。自動補正とフィルターが8種、さらにフィルターは強度もこまめに調節しながら設定できるので、Twitter公式アプリでできる画像編集の可能性は無限大です。
目的や好みに合わせつつ、ぜひ自分流の画像に編集・アップしてみてくださいね。